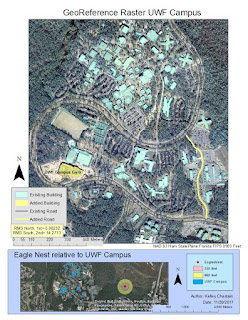This week I was provided shape files of the buildings and roads on UWF campus that had been geographically referenced coordinate data built in to the files (as has been the other files provided so far). Also proved, two aerial raster files of UWF campus with no referenced coordinate data built in. "Through a process called georeferencing, also called 'image registration', I tell the raster dataset 'where it belongs'. This is done by identifying a common point on the target layer and an already referenced control layer and linking these common points." Since this is a new task, I needed to add the georeferencing toolbar (right click any unoccupied area in the grey area around the toolbars and check georeferencing to add that toolbar). To make the images line up I add control points (clicking that icon from the georeferencing tool bar), clicking first the point on the unknown (raster-aerial) and then the same point on the known (vector - building or road). For best results the points should be spread out not clustered together or in strait lines. Can be tricky accessing points with all of the files in the same window you can either set either the referenced or the unreferenced layer to a transparency (layer properties, display) or a new viewer window (icon in the GeoRef. toolbar) that only displays the raster (this was my choice). When you aren't satisfied the delete the link with another icon on the GeoRef toolbar. After 5 points review the links with the 'view links table' icon. Residual value shows how much each link agrees with how the layer is currently being displayed. The lower the residual value the more accurately that control point is georeferenced. Root Mean Square (RMS) is used to indicate the accuracy of the spatial analysis. The lab pdf indicates the RMS should remain under 15 with 10 control points. Mine was 5.08232 (so I thought I was an expert!), until the second aerial was added and control points were added. This photo was intentionally distorted - HOW RUDE! I was able to get the RMS VERY low with a 3rd Order Polynomial but the map appearance was not matching up well with non control points. At a 2nd Order Polynomial is the RMS was 14.2713, but the map looked more matched up overall. "Higher order transformations allow the raster to bend and warp more than lower order transformations." Update georeferencing (in the georeferencing drop down) to finish.
Next I edited the referenced image by adding a building and a road not in the original building and road files. Again a new task means adding a new toolbar. This time click Editor Toolbar icon on the standard toolbar to display. To begin in Editor Toolbar drop down "start editing". Select the layer to which the edits will be made from the TOC. Select "Create Feature" icon confirm the feature template and select the construction tool in the create features window. Set up additional editing properties like snapping. Select the strait segment icon and start adding vertex. (End point arc was also suggested along with the strait segment icon, I did not use it). Add vertex to keep the shape. Double click vertex to end. Save edits (this is not saved in the map until this selection) end editing session in the Editing tool drop down.
Next a multiple ring buffer was requested to a point file provided marking an Eagles Nest. A hyperlink was directed in the attribute table to a photo of this nest (attribute table icon in the editing toolbar). Add Multiple Ring Buffer tool icon (Customize (main menu-Customize Mode-Commands tab-search Multiple Ring Buffer-click and drag to empty spot on toolbar area). Multiple Ring Buffer tool window requires input, output, buffer unit, and distances). This point is not contained in the aerial files provided. After the buffer was performed a base map was added to show the general location of the nest in relation to the UWF campus buildings. The protection buffer was set to 50% transparent. Here is the map!!
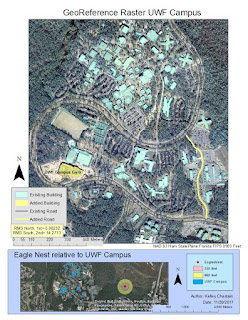
Finally this week create a 3D scene in ArcScene. This was the briefest of introductions. I opened ArcScene (start-ArcGIS-ArcScene). Added the same layers; buildings, roads, aerials. Attempted to more around with navigate and fly icons. I opened the property of each layer and in base heights tab selected "floating on a custom surface (from UWF_DEM). I added a layer offset of .1 to the base heights tab of the north aerial to get rid of a black line between the north and south aerials. In the properties of the building layer in the extrusion tab check extrude features in layer, typed "Height" into the expression box, and in apply extrusion by selected adding it to each features maximum height. From the main menu View Scene Properties, general tab, changed vertical exaggeration to 5. Here is that map!